Tabela de conteúdos
ORIENTAÇÃO PARA USO

ACESSAR RIT
O(A) DOCENTE deve digitar a URL http:/rit.uneb.br nos navegadores Microsoft Edge, Firefox ou Google Chrome. Em seguida, deve informar o seu e-mail institucional pessoal ou login de rede UNEB, senha e clica no botão “ENTRAR” ou na tecla “ENTER” para acessar o relatório individual de trabalho, ou seja, o sistema RIT, conforme ilustração abaixo:

PERFIL DOCENTE
A tela PREENCHER RIT é exibida e as opções “CADASTRO” - “PREENCHER RIT” que pertence ao MENU principal visualizado do lado esquerdo da tela. Já o relatório vinculado ao período vigente do(a) DOCENTE é disponibilizado ao lado direto da tela com status ABERTO, conforme ilustração abaixo:
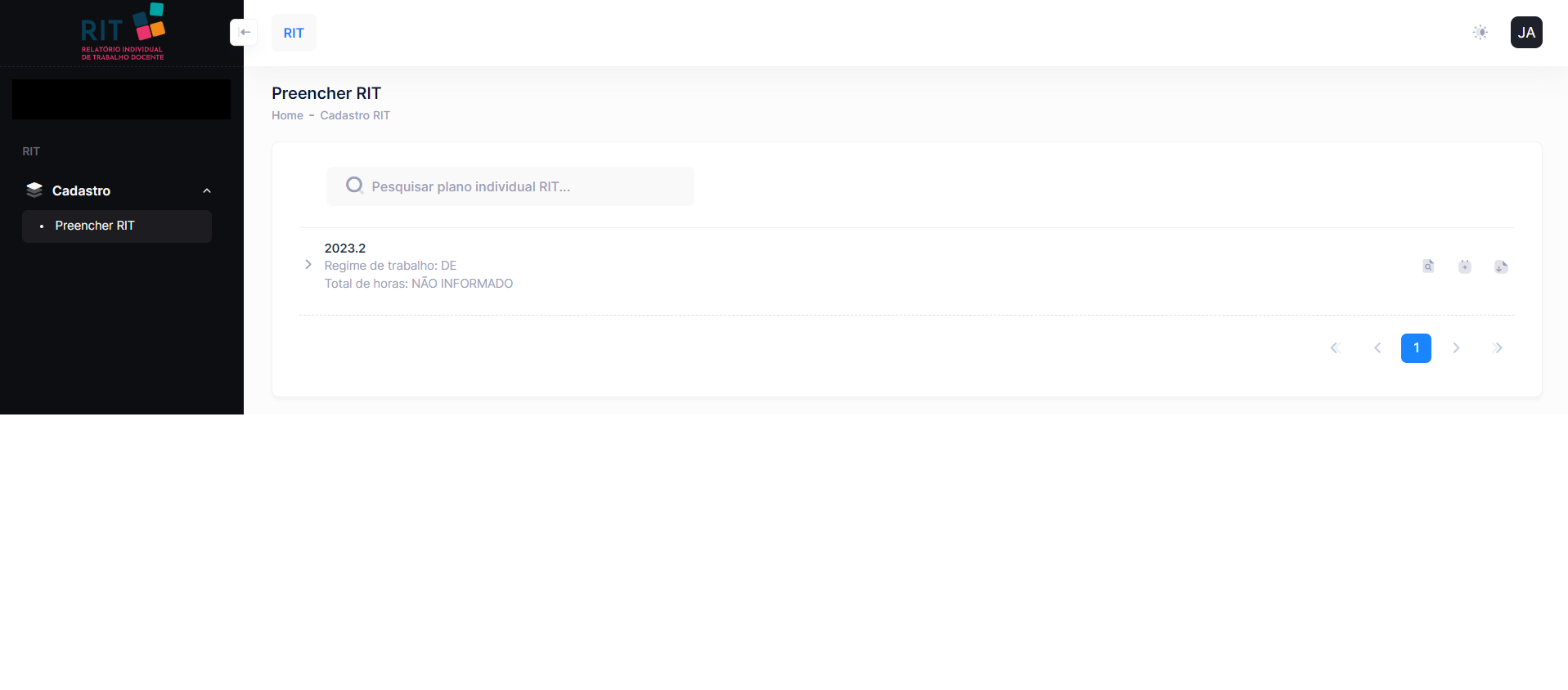
Ainda na tela PREENCHER RIT do lado direito da tela da ferramenta RIT ao disponibilizar o relatório para preenchimento, são disponibilizados três botões, conforme a ilustração abaixo:

Os botões Visualizar RIT, Adicionar Justificativa e Imprimir RTT, conforme ilustração abaixo:
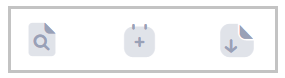
BOTÃO VISUALIZAR RIT
- Permite ao professor(a) a visualização do relatório e preenchimento das demais atividades complementares e inclusão da carga horária.
BOTÃO ADICIONAR JUSTIFICATIVA
- Essa função permite que o(a) professor(a) justifique o motivo do não preenchimento do seu relatório, conforme o PIT.
- Nesta funcionalidade também é permitida que o(a) docente justifique a carga horária(CH) inferior à registrada no sistema RH Bahia do regime de trabalho do(a) docente e a UNEB.
BOTÃO IMPRIMIR RIT
- Permite ao professor(a) a emissão do seu relatório em formato pdf.
PREENCHER RIT - ATIVIDADES COMPLEMENTARES
As atividades complementares no preenchimento do relatório de de Trabalho são:
- Atividades de Ensino,
- Atividades como Discente;
- Atividades de Pesquisa;
- Atividades de Extensão;
- Atividades Técnica-Administrativas;
- Atividades registradas na Plataforma Lattes do período vigente integradas na ferramenta RIT.
Exemplos: As abas são criadas de acordo a atualização/realização do DOCENTE no período atual nas Bancas; Produção Bibliográfica; Produção Técnica; Eventos; Outras Atividades.
ATIVIDADE DE ENSINO
Na ATIVIDADE DE ENSINO o(a) professor(a) deve avaliar os dados preenchimento automaticamente do sistema acadêmico (SAGRES) e ao descer a tela deve adicionar a atividade de ensino complementar e informar a carga horária utilizada, sendo que algumas atividades necessitam de demais campos a serem preenchidos.
As atividades de ensino complementarem são as seguintes:
- Atendimento e Orientação ao Aluno (em relação à disciplina);
- Comissão de Avaliação de Aproveitamento de Estágio;
- Observação de Estágio em Campo;
- Orientação de Iniciação Científica;
- Orientação de Monitoria de Ensino;
- Orientação de Monitoria de extensão;
- Reunião com toda Turma;
- Sistema de Tutoria;
- Tirocínio Docente;
- Trabalho Docente em Sala de Aula;
- Trabalhos Acadêmicos e Complementares à Docência.
DADOS DO SAGRES
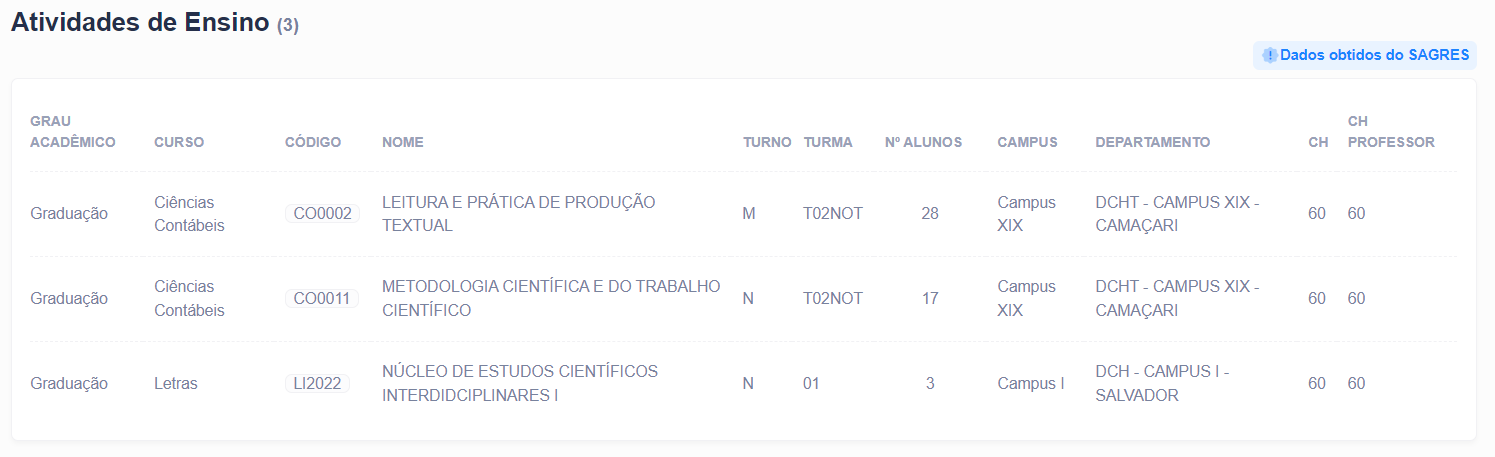
DADOS DO RH Bahia

OUTRAS ATIVIDADES
Em OUTRAS ATIVIDADES, o(a) professor(a) deve selecionar uma atividade de acordo a listagem, informar a carga horária de execução de trabalho realizado e clicar no botão ADICIONAR ATIVIDADE“. Caso o(a) professor(a) não tenha outras atividades para adicionar no relatório na atividade de ensino deve clicar no botão “AVANÇAR” para análise e/ou incluir a atividade como discente.
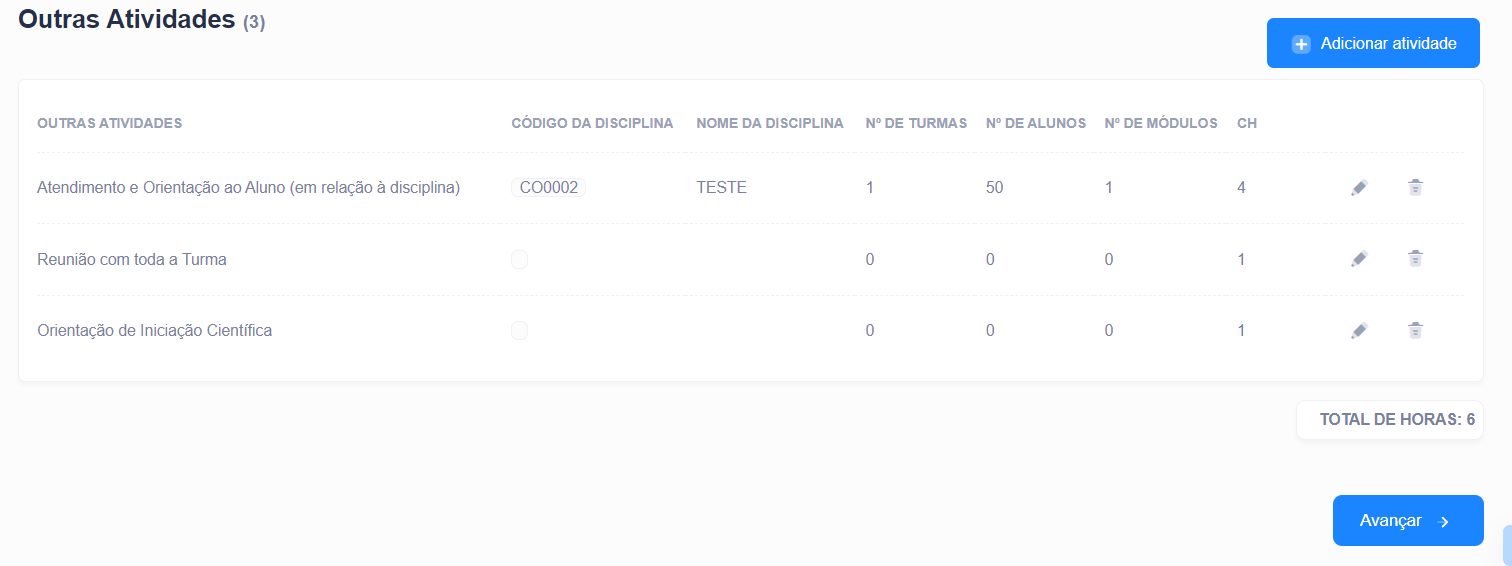
ATIVIDADE COMO DISCENTE
O(A) DOCENTE deve analisar os dados integrados com o plano individual de trabalho (PIT), conforme a ilustração abaixo:
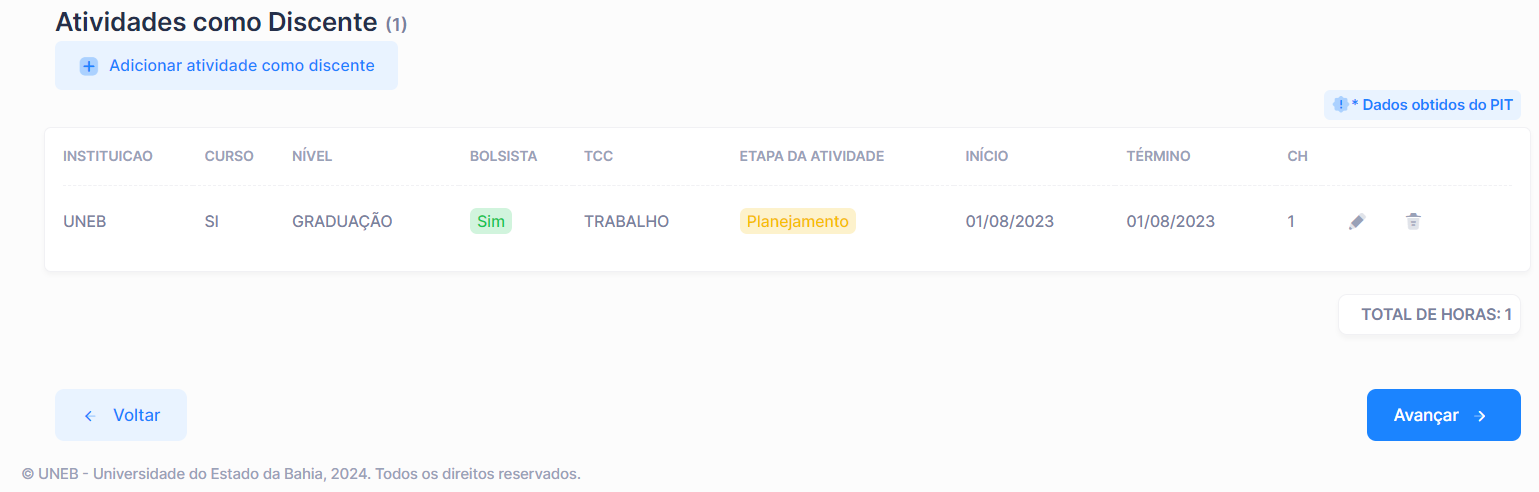
O(A) DOCENTE deve clicar no botão ADICIONAR ATIVIDADE COMO DISCENTE e informar os campos das atividades como discente e clicar no botão SALVAR, conforme ilustração abaixo:
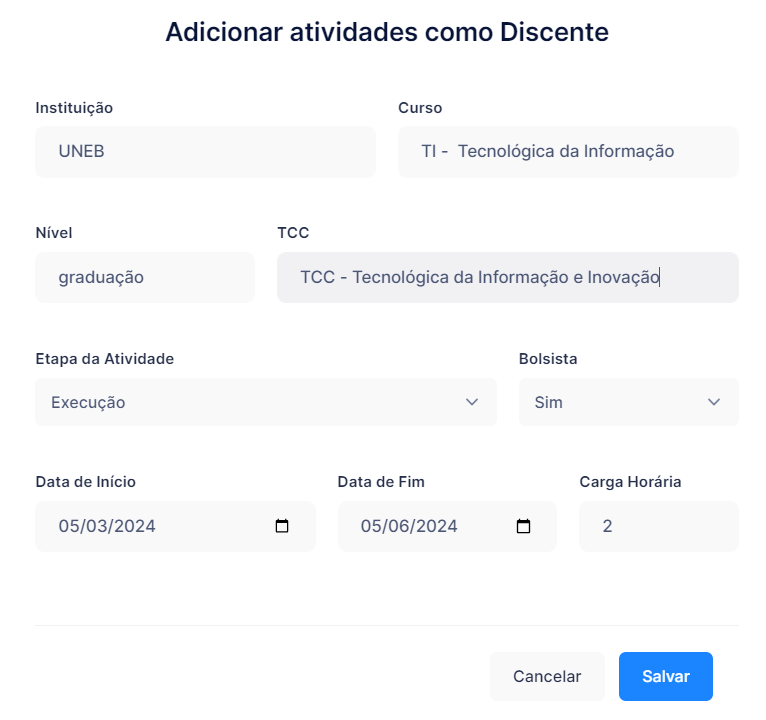
O sistema RIT voltará para tela de preenchimento do relatório com a(s) atividade(s) incluídas pelo(a) professor(a).
Caso o(a) DOCENTE tenha informado todas as atividades deve clicar no botão AVANÇAR ou na seta no início da tela, conforme a ilustração:
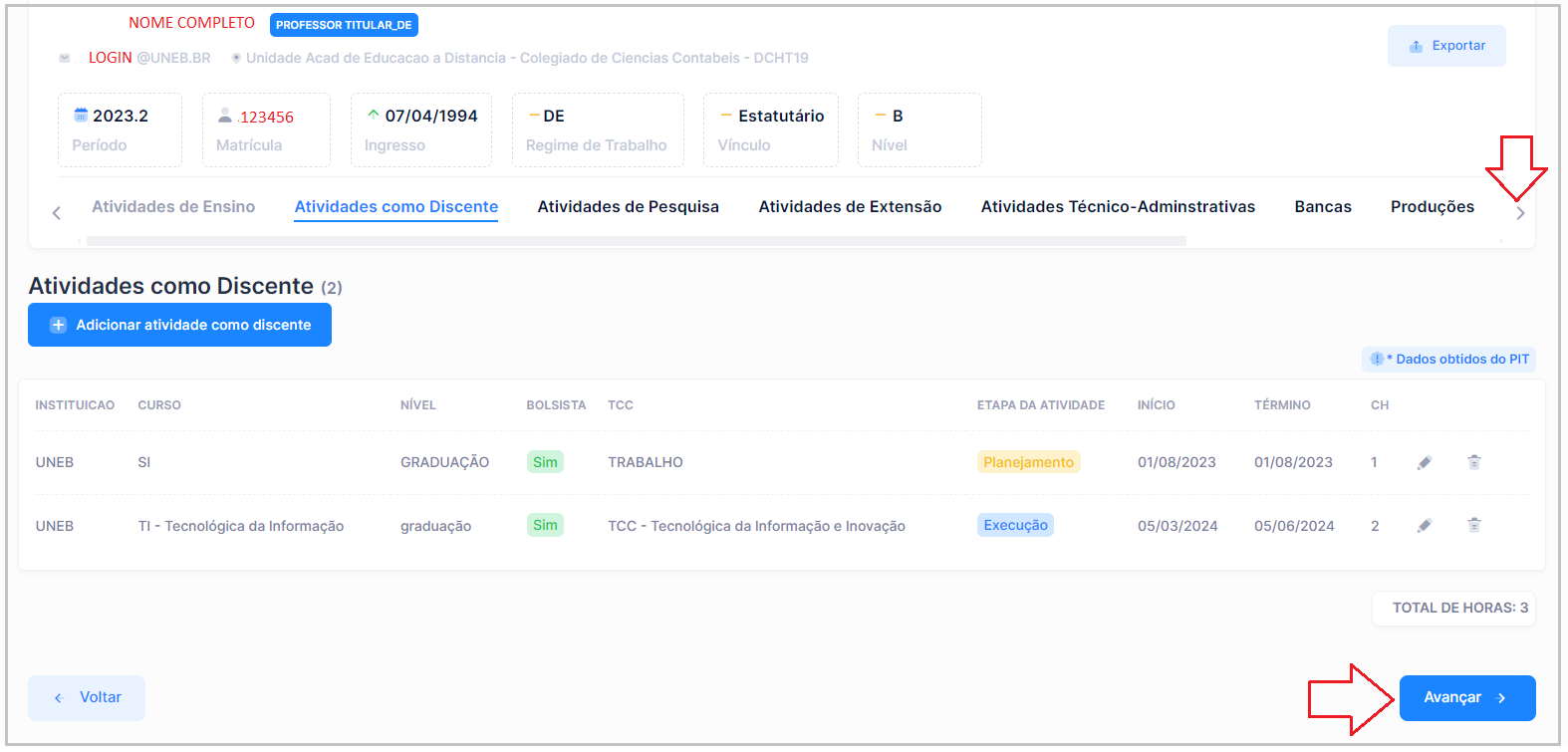
ATIVIDADES DE PESQUISA
Nas atividades de PESQUISA, a ferramenta RIT será preenchida automaticamente com os dados obtidos no SPGU vinculados aos projetos cadastrados pelo DOCENTE que se encontra PRIORIZADOS pelo DIRETOR do departamento e que corresponda ao período vigente deste relatório, conforme a ilustração abaixo:
DADOS OBTIDOS DO SPGU
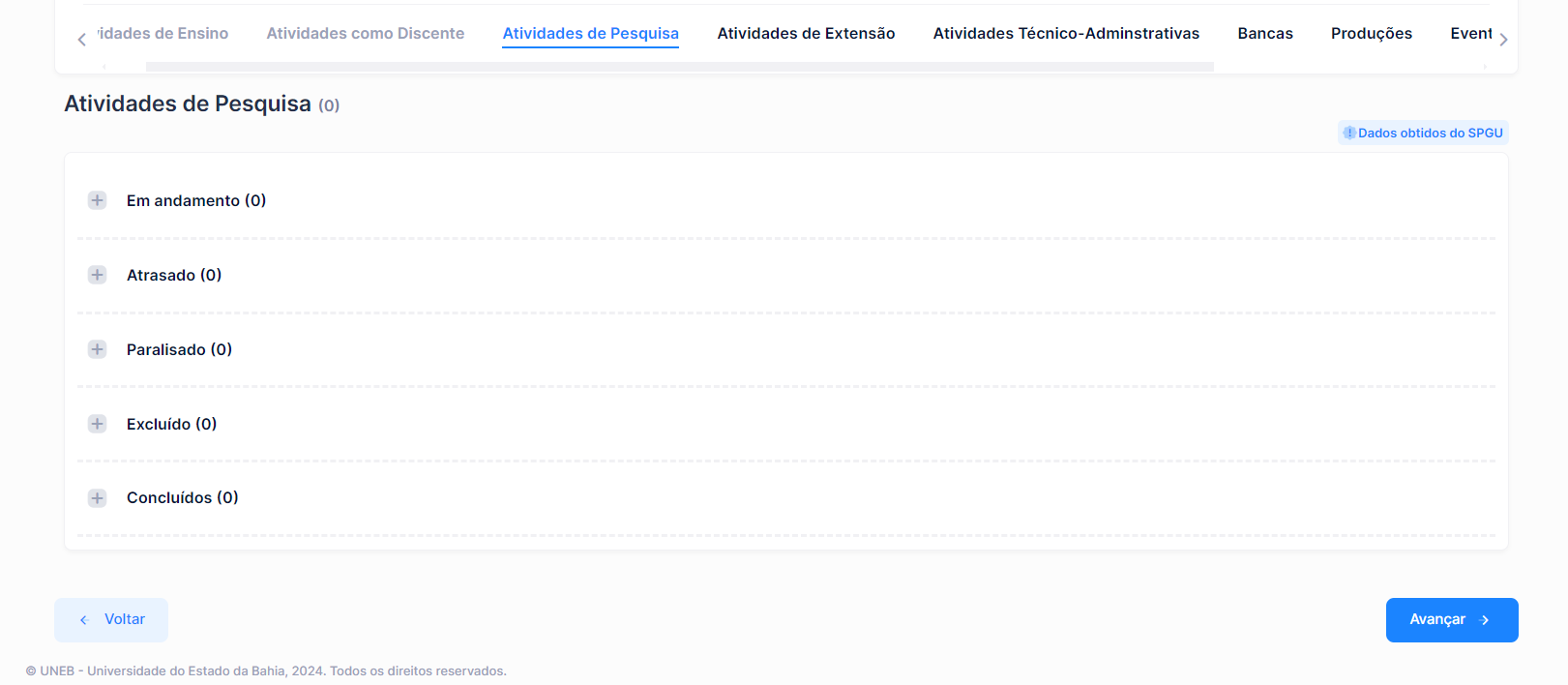
ATENÇÃO: Apenas projeto PRIORIZADO pelo(a) DIRETOR(A) e sem o status “Excluído” ou “Cancelado” deve ser importado para o RIT. Os campos migrados são bloqueados no RIT, caso o (a) DOCENTE necessite alterar alguma informação deve ser realizada na fonte do dado, ou seja, no sistema SPGU.
CHECKLIT PARA MIGRAR PROJETO (SPGU) NO RIT
- [x] Projeto pertence ao período (ano e semestre) vigente;
- [x] Projeto com opção “COMPLETO” dos dados cadastrais;
- [x] Projeto com opção “PRIORIZADO” pelo DIRETOR;
- [x] Projeto sem status “EXCLUÍDO” ou “CANCELADO” ou “NÃO INICIADO”.
ATIVIDADES DE EXTENSÃO
Nas atividades de EXTENSÃO, a ferramenta RIT será preenchida automaticamente com os dados obtidos no SPGU vinculados aos projetos cadastrados pelo DOCENTE que se encontra PRIORIZADOS pelo DIRETOR do departamento e que corresponda ao período vigente deste relatório, conforme a ilustração abaixo:
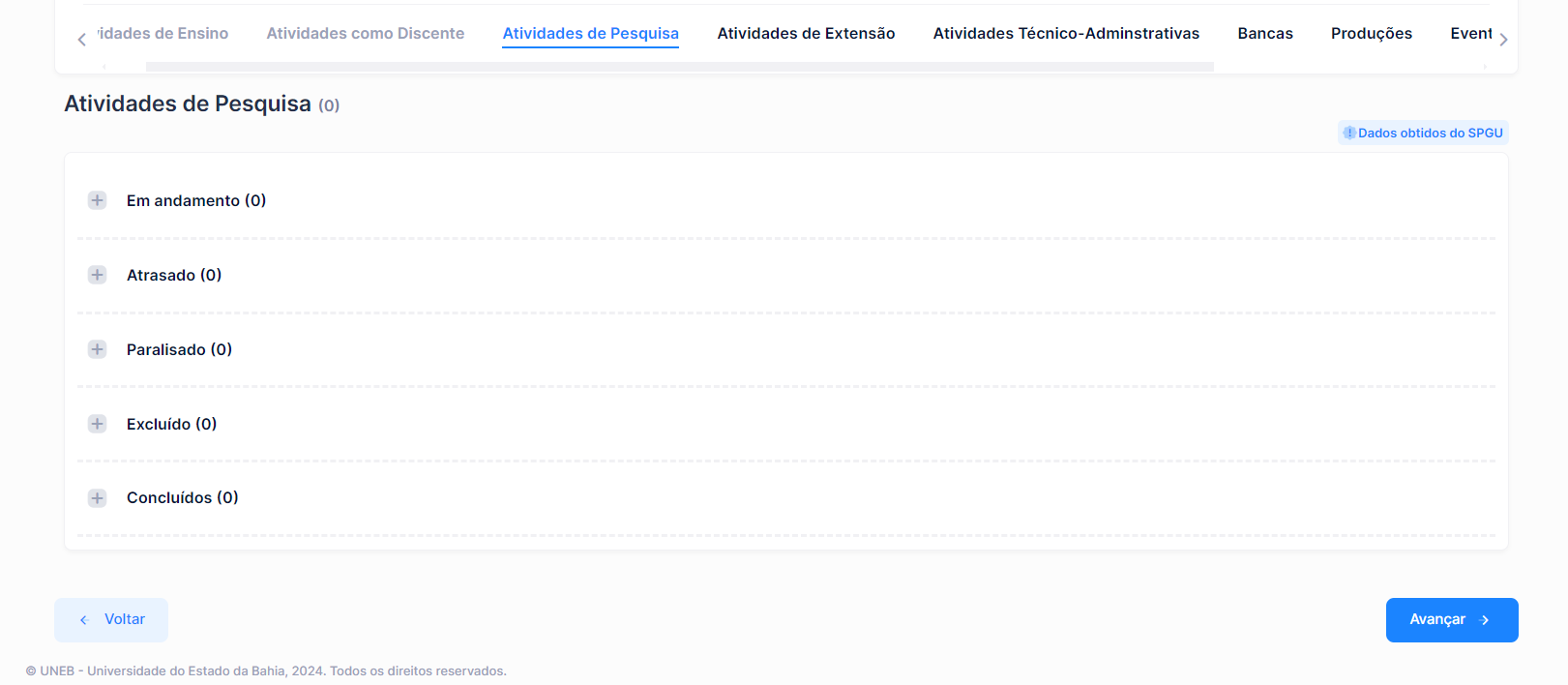
ATENÇÃO: Apenas projeto PRIORIZADO pelo(a) DIRETOR(A) e sem o status “Excluído” ou “Cancelado” deve ser importado para o RIT. Os campos migrados são bloqueados no RIT, caso o (a) DOCENTE necessite alterar alguma informação deve ser realizada na fonte do dado, ou seja, no sistema SPGU.
CHECKLIT PARA MIGRAR PROJETO (SPGU) NO RIT
- [x] Projeto pertence ao período (ano e semestre) vigente;
- [x] Projeto com opção “COMPLETO” dos dados cadastrais;
- [x] Projeto com opção “PRIORIZADO” pelo DIRETOR;
- [x] Projeto sem status “EXCLUÍDO” ou “CANCELADO” ou “NÃO INICIADO”.
ATIVIDADES DE TÉCNICA-ADMINISTRATIVAS
Nas atividades TÉCNICA-ADMINISTRATIVAS, o RIT busca as informações do Plano Individual de Trabalho (PIT) aprovado pelo(a) DIRETOR(A) referente ao período vigente e em seguida o(a) DOCENTE deve clicar no botão “ADICIONAR ATIVIDADES ADMINISTRATIVAS”. Ao exibir a tela “Adicionar Atividades Técnico-Administrativas”, o(a) DOCENTE deve digitar a atividade funcional, carga horária semanal e especificação do cargo clica no botão “SALVAR”, conforme a ilustração abaixo:
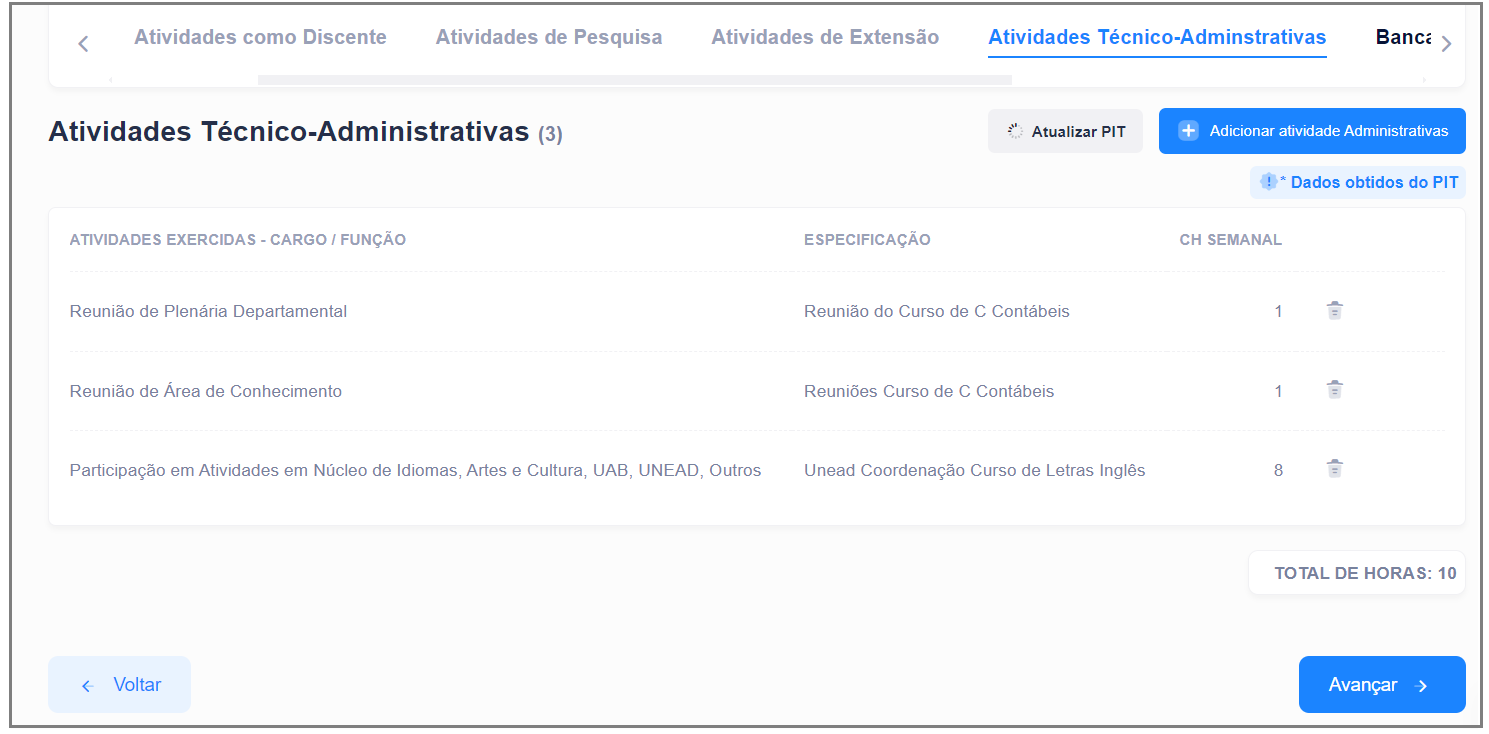
TELA ADICIONAR ATIVIDADES TÉCNICA-ADMINISTRATIVAS
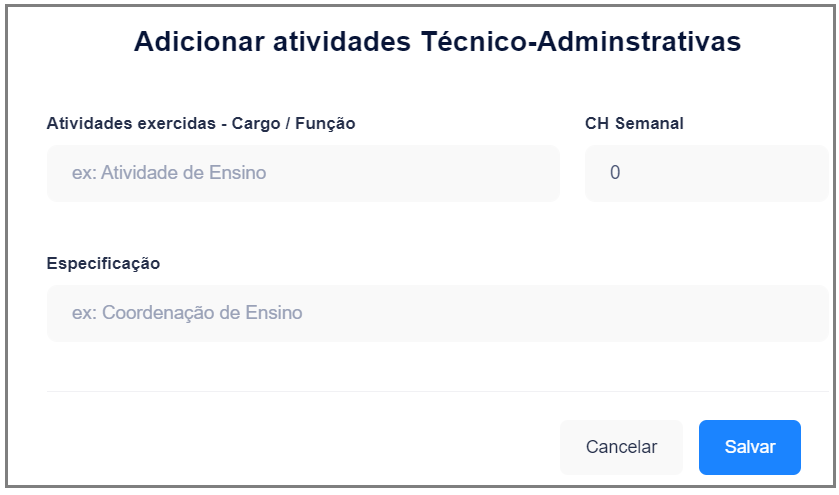
O(A) DOCENTE deve adicionar TODAS as atividades Técnico-Administrativas executadas no período vigente, conforme informação no plano individual de trabalho aprovado, conforme a ilustração abaixo:
ATIVIDADES DA PLATAFORMA LATTES
Nas atividades da PLATAFORMA LATTES, a ferramenta RIT migra TODOS os dados alimentados no ano e semestre vigente do relatório, ou seja, APENAS os dados inseridos na plataforma lattes de 2024.1 devem constar no RIT, conforme ilustração abaixo:
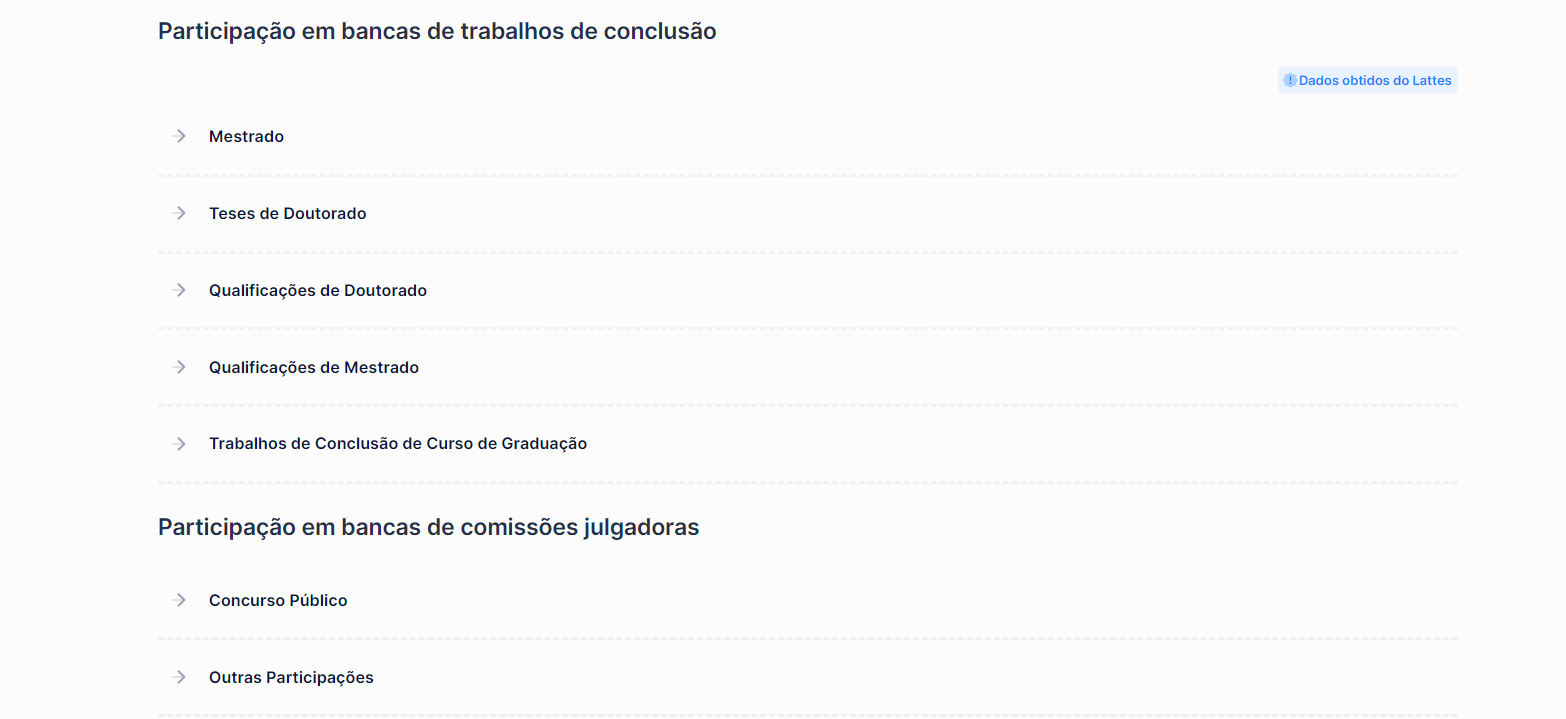
Caso o(a) DOCENTE necessite alterar ou inserir novos dados do ano e semestre vigente deve ser na plataforma lattes, pois no RIT os campos migrados são bloqueados, ou seja, atualizações deve ser realizada na fonte da informação.
ATENÇÃO: De acordo ao preenchido na Plataforma Lattes as abas no sistema RIT são exibidas.
JUSTIFICATIVA
O(A) DOCENTE que não executar uma ou mais atividade aprovada no Plano Individual de Trabalho (PIT) no período planejado, deve obrigatoriamente justificar TODAS as atividades não executadas em uma única tela no RIT. Para cada ATIVIDADE não realizada é necessário o(a) professor(a) JUSTIFICAR o motivo no relatório do sistema RIT.
Ao abrir a tela o(a) professor(a) informar o motivo e/ou observação da não conclusão ou não entrega de uma ou mais atividade e consequentemente deve clicar no botão “SALVAR JUSTIFICATIVA” para registrar no RIT, conforme a ilustração abaixo:

Também em JUSTIFICATIVA, o(a) docente pode justificar a sua carga horária (CH) inferior à registrada no sistema RH Bahia do regime de trabalho do(a) docente da UNEB. Após essa justificativa o botão “CONCLUÍR” é ativado, permitindo ao docente a finalização do preenchimento do RIT.
Caso o(a) DOCENTE decida clicar no botão “CANCELAR”, a tela de Justificativa será finalizada e não será registrado no RIT a justificativa desta atividade não ser realizada ou concluída. Se o campo editável estiver preenchido, ou seja, as observações do RIT informado o conteúdo digitado será deletado automaticamente ao clicar no botão e encerramento da tela.
CONCLUIR RELATÓRIO
Após o preenchimento de todas as atividades no relatório será exibida uma mensagem automática no sistema RIT, conforme a ilustração abaixo:
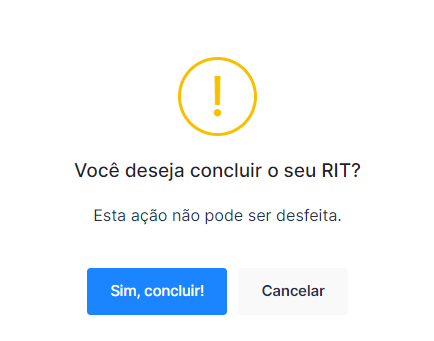
O(a) DOCENTE deve clicar na opção “Sim, concluir!” e será exibida uma segunda mensagem automática no sistema RIT, conforme a ilustração:
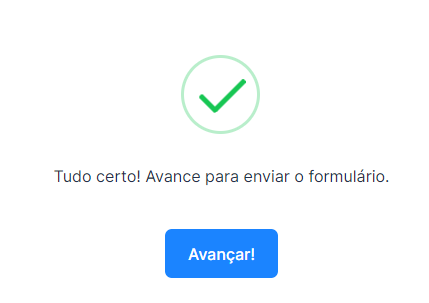
O(a) DOCENTE deve clicar na opção “AVANÇAR” será gerada a emissão do relatório no formado pdf e automaticamente o sistema RIT voltará para tela inicial “Cadastro - Preencher RIT” com status do relatório alterado para concluindo, conforme a ilustração:
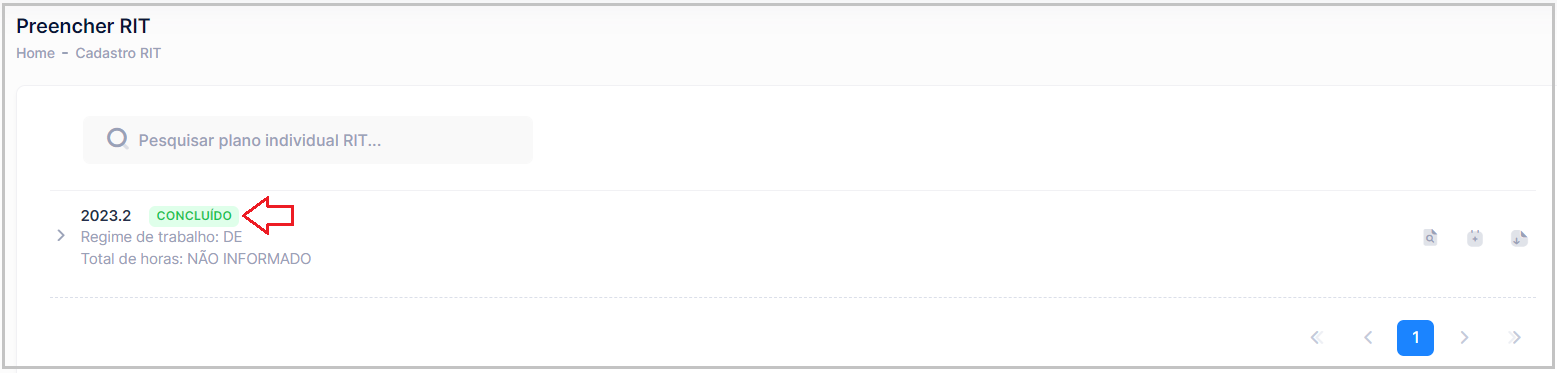
EXPORTAR RIT
Após concluir o preenchimento do relatório e o status alterar para CONCLUÍDO, o(a) DOCENTE deve clicar no botão “EXPORTAR RIT” e será exibido o RIT em formado pdf , conforme ilustração:

PERFIL DIRETOR(A)
No Relatório Individual de Trabalho (RIT) possui a funcionalidade APROVAR E REPROVAR RIT. O(A) DIRETOR(A) de departamento tem a responsabilidade de analisar TODOS os relatórios preenchidos pelos docentes alocados no departamento do período vigente de acordo ao cronograma acadêmico. A aprovação ou reprovação cabe ao diretor(a) aos relatórios com status CONCLUIDO, AGUARDANDO APROVAÇÃO.
O(A) DIRETOR(A) deve clicar no menu principal APROVAR E REPROVAR RIT que será exibida a tela APROVAR E REPROVAR RIT conforme a listagem dos docentes que pertencem ao departamento de sua gestão. Nesta listagem deve informar o período vigente, matrícula, nome completo, status, ações e imprimir, conforme a ilustração abaixo:

Apenas os relatórios com status CONCLUIDO, AGUARDANDO APROVAÇÃO devem habilitar o botão AÇÕES para o(a) diretor(a) realizar a analise, ou seja, aprovar ou reprovar o relatório de cada docente. Nesta ação tem duas opções que são DEFERIR e INDEFERIR, conforme a ilustração abaixo:

Caso o relatório analisado pelo(a) diretor(a) seja aprovado, o mesmo deve selecionar a opção DEFERIR. Ao aprovar o relatório, o sistema exibirá uma tela de validação desta aprovação e o status do relatório mudará para DEFERIDO, conforme a ilustração abaixo:

Caso o relatório analisado pelo(a) diretor(a) seja reprovado, o mesmo deve selecionar a opção INDEFERIR. Ao reprovar o relatório, o sistema exibirá uma nova tela para o(a) diretor(a) informar a justificativa da reprovação do relatório, o status mudará para INDEFERIDO, conforme a ilustração abaixo:


OBSERVAÇÃ: O(a) DOCENTE tem a responsabilidade de ajustar o RIT de acordo ao cronograma acadêmico do período vigente. A carga horário do(a) DOCENTE deve ser cumprida conforme o seu regime de trabalho informado no RH Bahia.

